Minecraft Java Edition has some of gaming history's most iconic textures and graphics. Players still adore its pixelated and blocky visuals despite its seemingly outdated appearance. However, since it is a sandbox game, it can be modified in any way. Even the game's textures can be edited with ease.
Hence, thousands of texture packs out there can completely change how each and every block, mob, item, and particle texture looks. The process might be complicated for new players, but it is not too difficult for those who have previously tinkered with the game's files.
Note: This article only shows how to edit the textures; players need to create a texture pack out of the edited textures and use them in the game to see the textures properly. They should never make changes to the main game versions.
Steps to edit textures in Minecraft Java Edition
1) Locate the main game folder

First, you must find the main game folder on their devices. You can do that by searching '%appdata%' folder and locating the '.minecraft' subfolder in it. This is where all the main files for the Java Edition are located.
2) Duplicate the desired game version
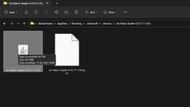
Once you find the game folder, head to the 'versions' folder, which contains all the folders installed on the device so far. Inside the desired game version folder, you will find a .jar file. Simply extract the contents of the .jar file to any other folder. There, you can easily edit the textures without risking corrupting the file. Furthermore, it can be changed into a texture pack that can be easily installed on the same game version.
3) Edit the .png texture files
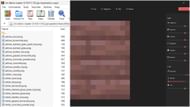
After extracting all the files, head to the 'assets' folder, then 'minecraft,' then 'textures.' This is where a list of textures can be found. If you want to change the block textures, you can select the 'block' folder, which contains a long list of png files for each and every block. Simply open one and edit the texture however you want.
Once you have edited the texture, you can save the changes to the same file. Other folders contain textures of items, maps, GUI, particles, etc.
Creating texture pack with edited textures
After editing the game's textures, you can create a Minecraft Java Edition texture pack out of it. Simply create a custom text file with this exact command:
{
"pack": {
"pack_format": 9,
"description": "Enter your own description here"
}
}
The pack_format number should correspond with the game version. For example, the 1.16 version would be 6, 1.17 should be 7, and so on. Save the text file as 'pack.mcmeta'.
Finally, select the assets folder where the textures are present, select the text file, and archive it through the WinRAR software. The texture pack will be ready to be used on the compatible Minecraft Java Edition version.
Obsessed with Crosswords, Wordle, and other word games? Take our quick survey and let us get to know you better!
