Fortnite Chapter 4 Season 1 is officially a week old and players are already highly impressed by the latest season offering by Epic Games. However, there are several new weapons and gameplay features along with the island that has players taking some time to adapt to.
The upgraded loot pool brings several new weapons that are already in the new meta, as well as newly-introduced perks called Reality Augments that has loopers in awe due to how it creates a class system in Fortnite. Aside from the new weapons, the map, and features, there are some major changes that have gone unnoticed as players focus on grinding in the game and winning Victory Royales.
Epic Games has added customizable options to Chapter 4 that allow players to change the style of their reticles and damage counters. While this change went unnoticed by most, Fortnite pro NickEh30 took to his social media to guide players on how to change their reticle and what the newer options mean.
Want to know what items might feature in the shop tomorrow? Check out our predictions for tomorrow's Fortnite Item Shop
With that said, here's how you can change your reticle in Fortnite Chapter 4 Season 1:
*Opinions expressed in this article are solely reflected by the writer
How to change Reticle in HUD settings in Fortnite Chapter 4 Season 1
Fortnite players can now switch between their choice of weapon reticles and damage indicator types under HUD settings in the main Settings menu. With the latest seasonal update, Epic has provided players with three different settings — Damage Numbers, Reticle Damage Feedback, and Target Type Indicator — for their reticles.
Here's how you can change your reticle in Fortnite Chapter 4 Season 1:
1) Click Settings on the left sidebar and head over to the UI Settings of the game where you can adjust the HUD settings as well.
2) To switch the style of Damage Numbers shown after engaging an opponent, you can choose between Cumulative and List options under that category. Simply click on the two options from the right pane to lock in your choice.
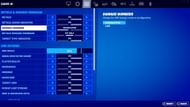
3) To change the Reticle Damage Feedback, which is the crosshair appearance that players can see while shooting, head over to the settings on the left pane and choose between Hit & Icons, Hit Only, and Off using the list that appears on the right. Then click on apply to lock it to your desired settings.
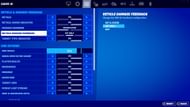
4) To toggle the Target Type Indicator, which creates a difference between single and double pinging locations on the map and tells the player about the enemy in red and location in another color, simply shuffle between On and Off and hit apply to confirm your selection.
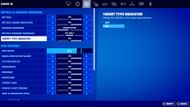
You have now successfully changed your reticle settings across the three newly introduced parameters in Chapter 4. Here is what they each mean:
How does the new Reticle Settings Chapter 4 Season 1 work?
Fortnite pro and family-friendly content creator NickEh30 demonstrated to the player community every new reticle setting that has been introduced to the game this season. Players can now toggle between the three settings in the game —Reticle Damage Feedback, Damage Numbers, and Toggle Target Indicator.

The Hit Only setting in Reticle Damage Feedback shows the amount of damage inflicted upon a player once on the screen, alongside a blue circle around the crosshairs that helps players deliver more accurate shots. However, this setting also occupies a significant amount of space around the central crosshair, which can be a hindrance to some players.

On the other hand, the Hit & Icons setting shows the icons of a headshot (denoted by an exclamation mark) and shield (denoted by a paw) next to the damage number, right above the blue reticle in the crosshair. This option turns on everything that the game has to offer under the latest reticle settings.
However, this can also affect a player's aim as the on-screen text can be distracting and result in a player's lack of accuracy. Hence, Nick advises players to turn the Reticle Damage Feedback to Off so players experience the classic crosshair settings with no further obstructions.

The Damage Numbers setting in Fortnite Chapter 4 allows players to choose between the Cumulative and List options, which means that they can either see the damage inflicted on an opponent adding up and then being displayed or in the form of a list all separately stacked up. An example of the list settings is shown in the image above where damage is inflicted upon an opponent.
The Target Type Indicator setting allows players to turn on or off the Red Target marker displayed upon double pinging a location or an opponent. It is set to default as it distinguishes the difference between normal vs danger ping performed by players.
The Battle Bus is heading into Fortnite! Check out the final Fortnite item shop today!
